The first step in copying, cutting, or pasting an image to the clipboard is to use a rubber band box to select the part of the image to manipulate. Shirtsy 1 0 2 download free. This example lets you use a rubber band box to select the area. For a description of how the rubber band box works, see Use a rubber band box to let the user select an area in a picture in C#.
PasteBox preserves data from the clipboard and allows easy access to those data through a shortcut. You can record various clipboard types, from plain text to images. Through the shortcut key you can invoke a popup menu with recorded items, from where you can select the item that will be pasted. If textbox is selected BUT clipboard is EMPTY then run point 2 of the code and should show the message. If Sheet10 Cell I5 = True and ClipBoard has data to paste then, run point 3 and 4 of the code, this work fine apart from Point 1 Code also runs as the value is set back to False.
All that remains is learning how to copy, cut, and paste to the clipboard.
Calories counter 3 3. The following CopyToClipboard method copies the selected area to the clipboard.
This code creates a Bitmap that has the same size as the selected area. It then copies the corresponding area from the original image to the Bitmap and uses the Clipboard object's SetImage method to store the Bitmap Typeit4me 5 4 – completes partially typed words for you. on the clipboard.
Paste Box Clipboard & Snippet Manager 2 2 10
When you select the Edit menu's Copy command (or press Ctrl+C), the program executes the following code.
This code simply calls CopyToClipboard and beeps so you know it did something.
When you select the Edit menu's Cut command (or press Ctrl+X), the program executes the following code.
This code also calls CopyToClipboard. To clear the selected area, it then makes a Graphics object for the original image and fills the selected area with the PictureBox‘s background color.
There are several ways you could define a paste operation. This program provides two paste menu items: one that centers the pasted image on the selected area and one that stretches the pasted image to fill the selected area.
The following code shows how the program centers the pasted image.
The code uses the Clipboard object's GetImage method to get the image to paste. It then calculates the position where the image must go to be centered over the selected area. It finishes by copying the image to that spot and displaying the result.
The following code shows how the program stretches the pasted image.
The code again uses the Clipboard‘s GetImage method to get the image to paste. It then simply copies the image to the selected area and displays the result.
Copy & Paste Between Programs using Selection or Highlighting.
To learn more about selection and highlighting on a Mac see the class webpage for BasicMac on using the mouse.. The Mouse
- Use keyboard shortcut
Command + C,
Command + V - Highlight and --Copy with (Command + C)
- Place the cursor in your target document and 'Paste Item' with (Command + V)
- After Highlighting or selecting Use the Contextual Menu
- Right Click and Copy
- then Right Click and Paste
'Drag and Drop' between Programs (Apps)!
Highlight the item, then hold down the left mouse button on an highlighted area, drag and drop it on your targeted area..
Paste Box Clipboard & Snippet Manager 2 2 1 2
The web browser safari is on the left, and the Mac word 'Processor Pages' on on the right. The Ison Images taken by the SOHO Solar Observatories are in the public Domain.
How to copy and paste an 'image' or part of anything you see on the screen as a graphic
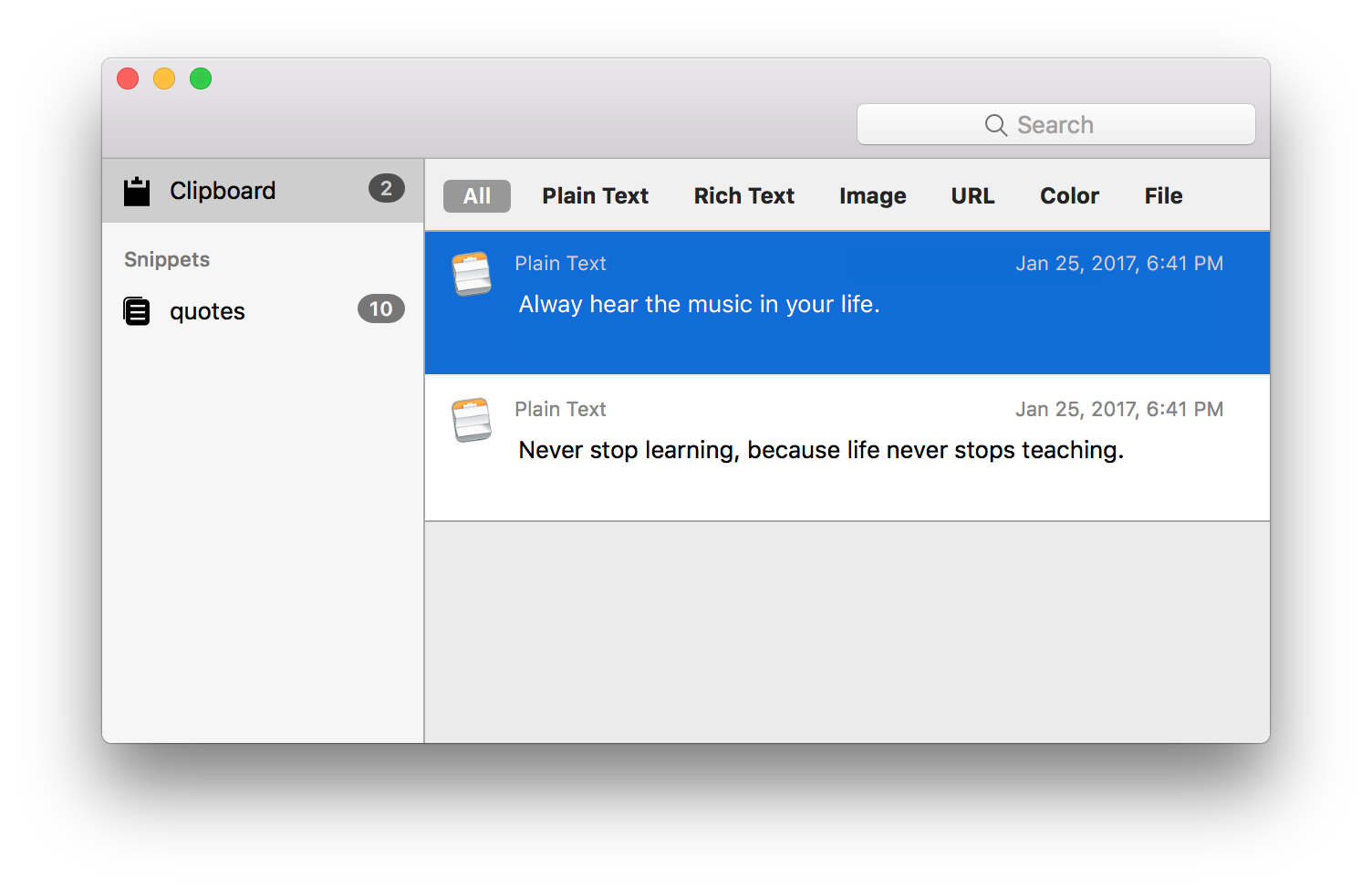
- Use Keyboard Short Cut
Shift + Command + 3
To copy the entire screen - Use the keyboard Shortcut
Shift + Command + 4
To copy a 'selection' with the Drag Tool
The App, 'Grab'
The App Grab Extends the Graphic Cut tool by adding features like 'Timed Screen' The 'App' GRAB to is in your Utilities folder at the following location
Applications > Utilities > Grab
Note: You can Change the Key Board Short Cuts for the graphic snip tool
System Preferences.. > Keyboard
Tab: > Shortcuts
See Below..

